
ブログを書いていてアイキャッチ画像を作ろうとしたり、職場や学校で何かポスターやフライヤーを頼まれたりして0ベースだと困ったことはありませんか?
私も仕事で広告のデザインなどを頼まれてやっていたことがあるのですが、デザインについて勉強してきたこともなく、これまでは何とかイメージに近づけるためにパワーポイントやエクセルやペイントを駆使してポスターなどを作成してきました。
でもブログ界隈で『canvaがいいらしい!』との情報を聞きつけ、実際に使ってみたら本当にめっちゃいいです☆
知っている方からすると、今更感も漂いますが意外と周りの人は知らなかったみたいで、教えるとすごく喜んでいました!
今日は、そんなcanvaの機能や使い方について紹介します。
スポンサー・リンク
目次
Canvaとは何?
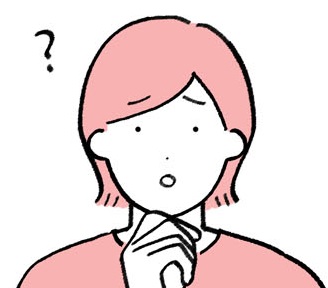

canvaとは
- 2013年にオーストラリアで誕生
- 2019年には世界190か国、月間2000万人以上のユーザー
- 無料で使えるグラフィックデザインツール
- PCやモバイル端末のアプリにも対応
- インスタ、YOUTUBE、ブログなどでも多数の利用
どうやら、ウェブ上で使えるデザインをするためのツールであることはわかりましたね!
ここからは、canvaについて、具体的に見ていきましょう☆
筆者が最近Canvaを使って作った画像

私は主に、ブログのアイキャッチ画像や仕事のポスター、リーフレット作成にこのcanvaを利用しています。
このブログこれいいね!発見ブログのアイキャッチ画像は全てcanvaで作成しました。もちろん、今回の記事もそうです!
これらの私のデザインにセンスがあるかないかなどは問題ではなく、デザイン初心者の私でさえCanvaを使えば数分でこんな画像を作れてしまうのです☆
このようなことが出来てしまうのはなぜなのでしょうか?
上の画像の記事
無料版でもテンプレートや素材の量が多い!
私が、ブログのアイキャッチ画像などをものの数分で作成できている理由は、canvaにはテンプレートや各種パーツ、写真素材などが大量に用意されているからなのです!
- 7万点を超えるテンプレート
- 30万点を超える写真
- 90種類以上の日本語フォント
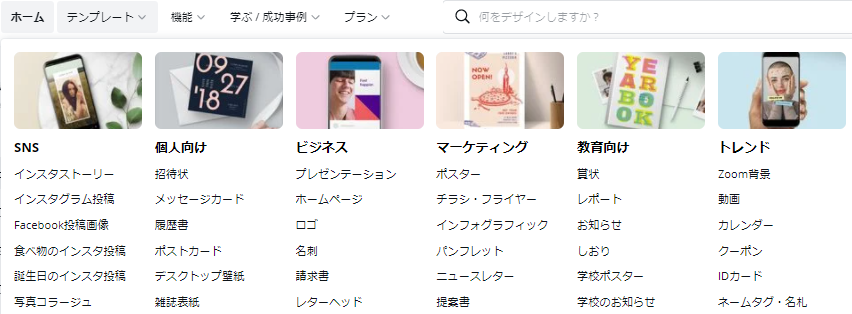
この画像は、canvaのトップページの中にある”テンプレート”のタブを開いた状態の物ですが、種類だけでもこれだけあって、さらに各項目の中には色々なデザインテンプレートが入っています。
試しに、画像左の『SNS/インスタストーリー』を開いてみるとこんな感じ!
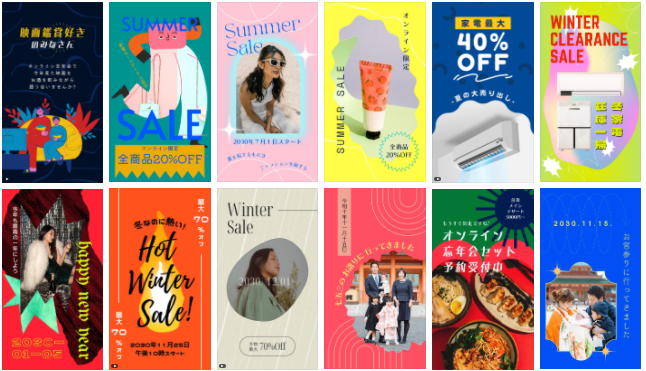
とんでもない量があるので12枚分だけ載せましたが、この中で『あれっ何か見たことあるかも』というものがあるとすれば、その方はcanvaでデザインしている可能性が高いですね笑


私の場合は、ワードプレスのアイキャッチ画像のテンプレートを利用してブログのアイキャッチ画像を作っていて、さらにcanva以外の素材サイト(イラストAC)の画像やイラストもcanva内にアップロードして作成しています☆
写真の加工やフィルターも直感的に
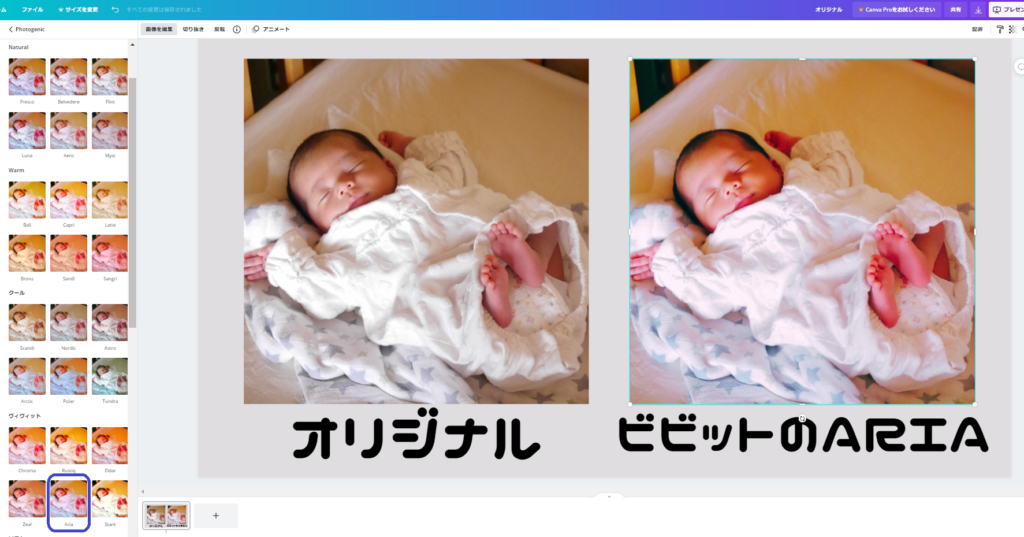
上の画像はcanvaの編集画面ですが、オリジナルの方の赤ちゃんの画像の色調もcanva内で思いのままに変えていけます。
同じ画像でも少し色調を変えると、雰囲気も変わりますよね☆
これは画像編集という機能の中のフォトジェニックモードで色調を変えていて、そのモードだけでもかなりスクロールしなければいけないほどの、色見本があります。
もちろんこれだけではなく、明るさ、明暗、彩度も自由に変更することも可能です。このように直感的な作業をできるのもcanvaの特徴だと言えますね!
私が以前使っていたパワーポイントやエクセルなどの画像編集機能とは比べ物にならないくらい機能の幅が広いです!
Canvaの無料版と有料版の違い
Canvaは誰でも会員登録すればフリーに使える無料版と、月額1500円の有料版が用意されています。
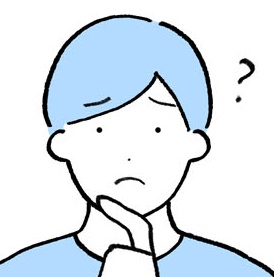
私が実際に利用していて感じる違いの良い点を3つピックアップしてみました!
テンプレートの数
- 無料版:25万点
- 有料版:61万点以上
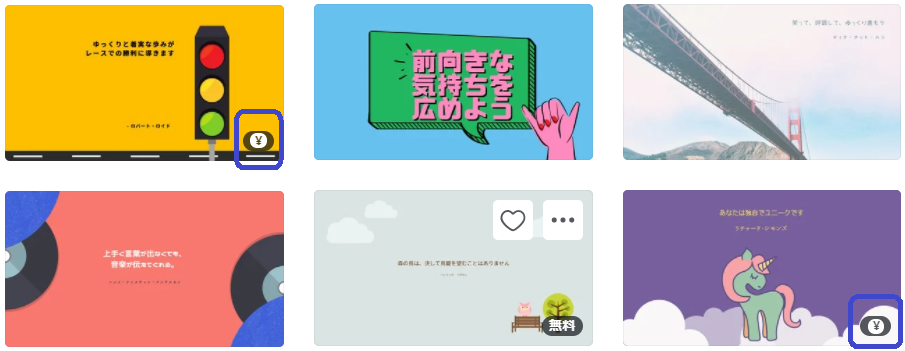
テンプレートを探している時に『おっこれがいいね!』と思ったテンプレートや素材を見つけた時に限って、そのテンプレートが有料だったりします。上の画像の¥マークがついているものが有料のテンプレート!
有料版だとこういったストレスがなくなり、選択肢も大幅に増えることがメリットですね!
画像編集の機能の多さ①
canvaはテンプレートや数ある写真や素材を利用してデザインを作ることのできるツールですが、画像編集機能にも長けています。
例えば・・・・
- 背景リムーバ
特に私がプロ版に切り替えたきっかけになったのが『背景リムーバ』です。私が職場のリーフレットを作っていた時に、法人のロゴなど指定の物を組み込まないといけない時があり、canvaにアップロードするとそのロゴは文字やマークだけではなく周りの白塗まで画像として判断されてしまうんですよね!
私が欲しいのは、ロゴの部分だけなので周りのいらない部分は取っ払いたいわけです!そこで見つけたのが背景リムーバ!
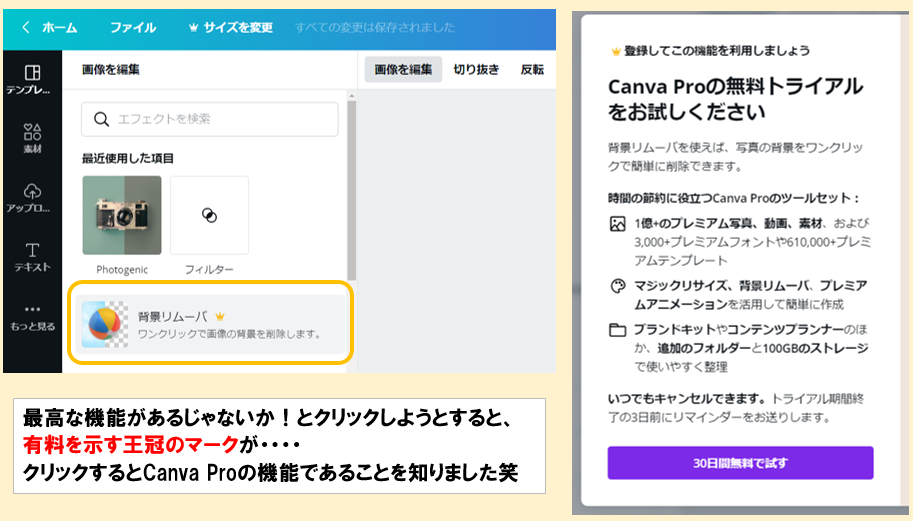

画像編集の機能の多さ②
- マジックリサイズ機能
これもプロ版のメリットです。無料版ではテンプレートのサイズがA4だった場合にはA4でしか出力できないのですが、そのサイズを自由に変更することが出来ます。
頻繁にはいらないかもしれませんが、あると助かる便利機能が実装されています☆
データの保存容量
- 無料版:5GB
- 有料版:100GB
canvaはアップロードした素材や作成した高画質のデザインデータなどはクラウド上に保存されます。その保存容量の差が結構大きいですね!
もちろん、デザインはPCや端末にダウンロードもできますが、これまでの作業や素材などはクラウド上にあるということです。
![]()
無料版でもよくない?
これ私、友人にも聞かれました!正直なところ『ちょっとだけ作ってみたい』とか『1回だけやってみる』という方は無料版でも十分だと思います。
とはいえ、私もそうでしたが『このデザイン使いたい!』と思ったものに限って有料だったりもするので、そこが悩みどころにはなってくるかなと!
でも有料にした方がよいのかなというのは次の人たちです☆
有料版に向いていると思う人
仕事で使う方
仕事として使う方や、仕事でデザインをする必要のある方は、作成頻度も高いと思いますので、クラウドの容量や素材の多さからもCanva Proを利用する方が結局のところ良いと思います。
できることなら無料で!
と思われる方も多いかもしれませんが、いくら選択肢が多いとはいえ、仕事で作成するものについては人とのかぶりは避けたいものです。
やはり素材の選択肢の多い、プロ版が望ましいと思います。
ブログ初心者
今のコロナの状況下において、副業としてブログを始める方が結構多いそうです!しかし、実際には多くの人が去っていく世界・・・。
かくいう私もブログを書いているわけですが、ブログを始めたての方がプロ版を使うことのメリットはあると思います!
- アイキャッチ画像を作るのが楽しい
- きれいにデザインが出来る
- お金を払っているから簡単にやめられない
上2つは、ブログを始めたての方にとって楽しく嬉しい理由です。でも3つめが結構重要かもです!
ブログは文章を書くだけでなく、各種リサーチや勉強も必要で、しかも結果が出るまで時間がかかります。
こつこつ頑張っていくときに、逃げたくなる時が必ず来ます笑。そこを踏みとどまるきっかけにもなるのが、有料ツールを使っていることでもあります。
また、実際にブログ界隈の方を見ているとcanvaの使用率はとても高いので、ゼロイチでやるよりもこうしたツールはどんどん利用すると良いと思います。
今は、Canva Proも無料でトライアルができるのでいきなりプロ版を無料でスタートさせてテンプレや素材の数、画像編集などの機能を味わうのもアリですね☆
Canvaでブランドを構築して、魅力的なロゴを数分でデザインしましょう。今すぐ開始!
![]()
Canvaとは?のまとめ

いかがでしたか?文面だけではこの魅力を中々伝えられないのですが、使えばわかります!あらゆるのものデザインが簡単です☆
テンプレートをそのまま使うのもありですし、デザインを変更して使うのもありです!作れるデザインの幅は無限大です。
オリジナルのPCの背景や、パワポの背景、ZOOMの背景なども簡単です☆
今回の記事では、概要のみ触れましたが、実際にCanvaの画面でデザインをするやり方などもまた記事をアップしたいと思います。
興味のある方は、ぜひ一度ホームページなどを見てみてください!今回の記事が少しでもお役に立っていれば嬉しいです!
